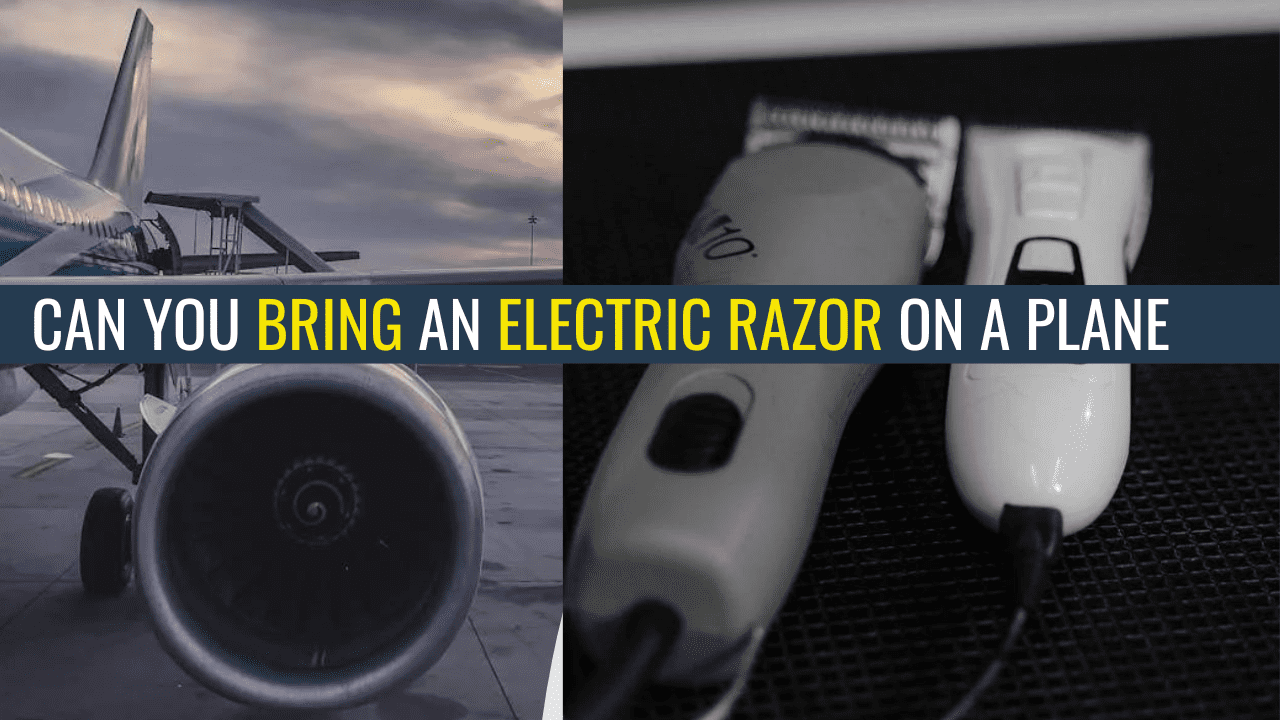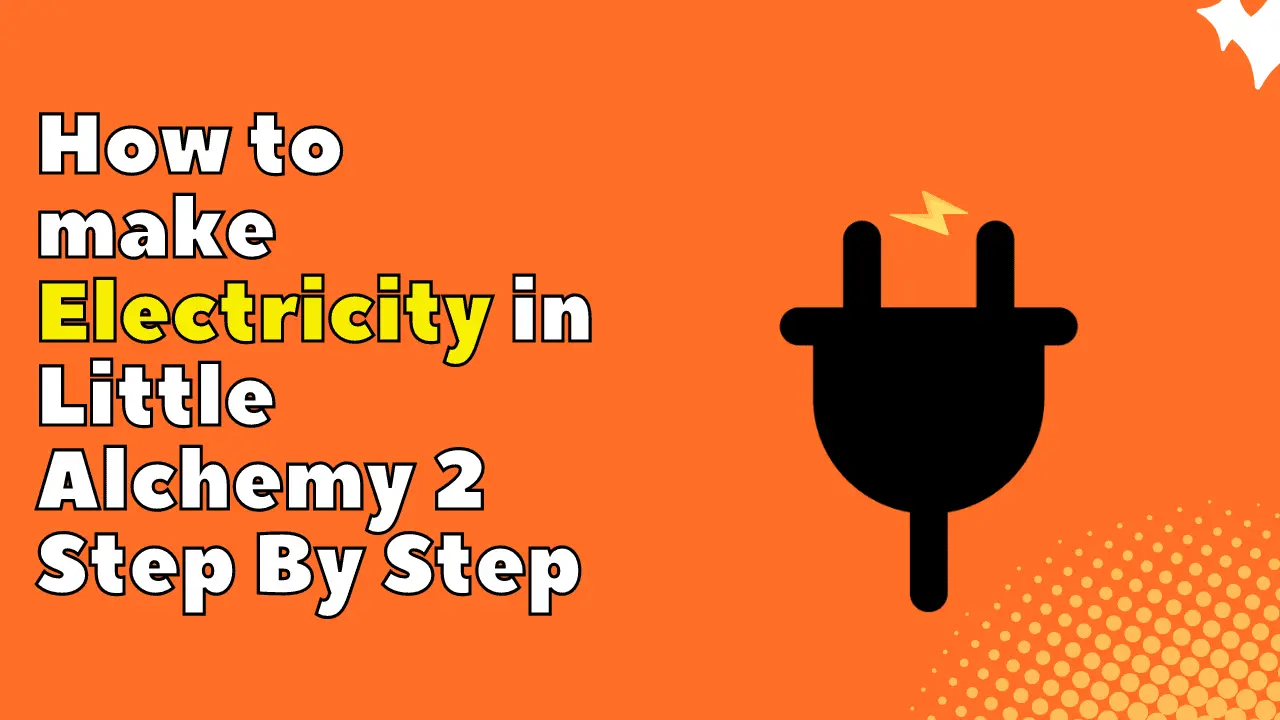Windows 11 Hidden Features: Unlocking the Best Kept Secrets
Windows 11 has introduced a sleek new design, enhanced performance, and a range of productivity-boosting tools. However, beyond the obvious upgrades, Microsoft has packed in several hidden features that can enhance your experience even further. In this article, we’ll explore the best hidden features in Windows 11 that you probably didn’t know about but should start using today!
1. Secret Start Menu
Did you know Windows 11 has a hidden Start Menu? You can access it by right-clicking the Start button or pressing Win + X. This menu gives you quick access to essential tools like Task Manager, Device Manager, Power Options, and more.
2. Enhanced Clipboard History
Forget the old-fashioned copy-paste method! Windows 11 allows you to access your clipboard history by pressing Win + V. This feature lets you store multiple copied texts and images for easy pasting.
3. Hidden Emoji, GIFs & Symbols Panel
Express yourself better with emojis, GIFs, and symbols by pressing Win + . (dot). This handy panel helps you quickly insert special characters, making messaging and social media interactions more fun!
4. Snap Layouts for Better Multitasking
Multitask like a pro with Snap Layouts! Hover over the maximize button of any window, and you’ll see different layout options to snap windows side by side effortlessly.
5. Virtual Desktops for a Clutter-Free Workspace
Windows 11 makes it easier to create multiple desktops for work, gaming, or personal use. Press Win + Tab and select New Desktop to organize your tasks better.
6. Dynamic Refresh Rate (DRR) for Smooth Scrolling
If you have a high-refresh-rate display, enable Dynamic Refresh Rate (DRR) to save battery life while enjoying smooth animations. Go to Settings > System > Display > Advanced Display and toggle the DRR option.
7. Hidden Storage Sense for Auto Cleanup
Running out of disk space? Storage Sense automatically deletes temporary files and recycles bin contents to free up space. Enable it by navigating to Settings > System > Storage > Storage Sense.
8. God Mode for Advanced Settings
Enable the ultimate God Mode to access all advanced system settings in one place. Here’s how:
- Create a new folder on your desktop.
- Rename it to:
GodMode.{ED7BA470-8E54-465E-825C-99712043E01C} - Open the folder to access hidden system controls.
9. Hidden Apps Menu in Task Manager
Windows 11’s Task Manager has a hidden “Efficiency Mode” that can limit resource usage for background apps. Open Task Manager (Ctrl + Shift + Esc), right-click on an app, and enable Efficiency Mode to improve performance.
10. Focus Sessions in Clock App
Boost your productivity with Focus Sessions inside the Clock app. This feature helps you set timers, take breaks, and even integrate with Spotify to play relaxing music while working.
Final Thoughts
Windows 11 is packed with hidden features that can significantly improve your workflow, performance, and overall user experience. Whether you’re a casual user or a power user, exploring these secret functionalities will make your Windows 11 experience much more enjoyable.
If you found this guide helpful, share it with fellow Windows 11 users and start unlocking the full potential of your PC!
FAQs
Q1. How do I enable God Mode in Windows 11?
A: Create a new folder and rename it to GodMode.{ED7BA470-8E54-465E-825C-99712043E01C} to unlock advanced settings.
Q2. What is the shortcut for Windows clipboard history?
A: Press Win + V to access clipboard history and paste previously copied items.
Q3. Does Windows 11 support multiple virtual desktops?
A: Yes! Press Win + Tab to create and manage multiple desktops for better organization.
By optimizing for SEO keywords like “Windows 11 hidden features,” “best Windows 11 tips,” and “secret Windows 11 tricks,” this article is designed to rank higher in Google search results. Happy exploring!