Since there’s a wide range of Android smartphones and tablets from all types of manufacturers such as Google, Samsung, Motorola, TCL, Xiaomi, Huawei, and numerous others — there’s not one way to sync AirPods to an Android device. Still, since all Android devices have the same foundation, setup is enough straightforward, but Bluetooth settings just might be under different sections and orders in your device’s settings. How to connect AirPods to Android for the first time? let’s begin.
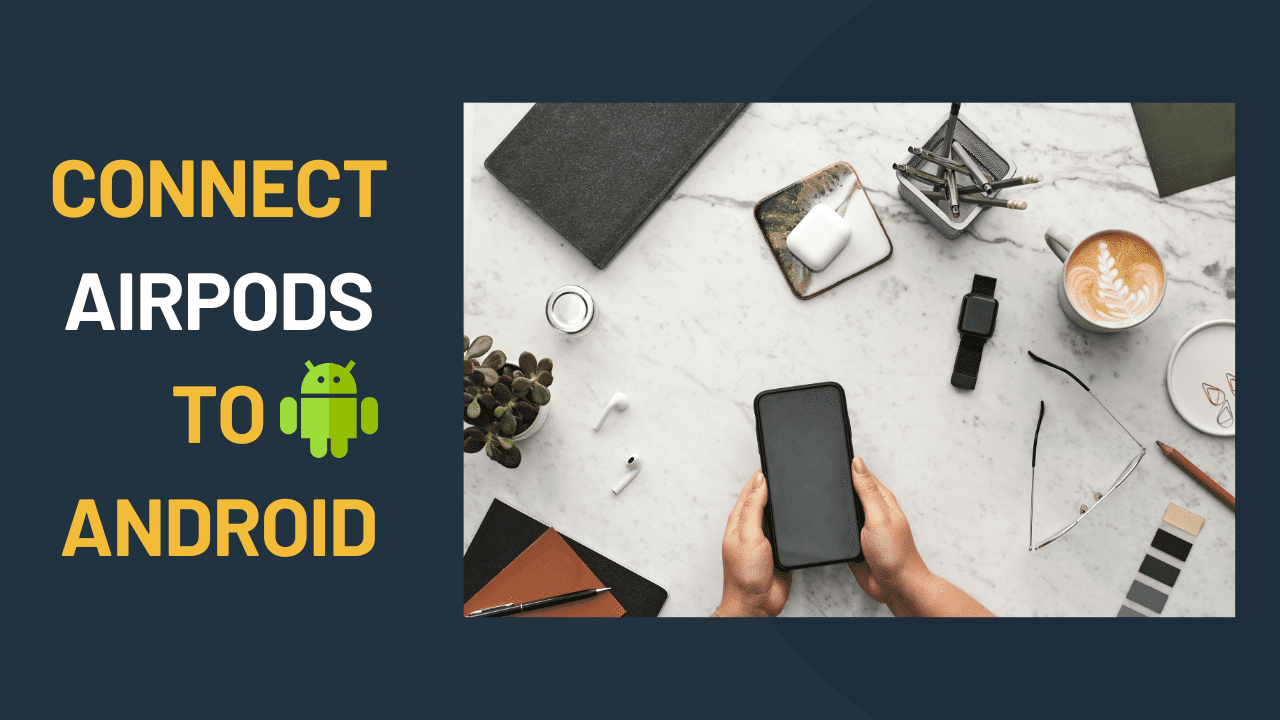
Steps to Pair AirPods with Android Devices
Go to Bluetooth settings:
The position of Bluetooth might vary from device to device, but it’s likely in your smartphone or tablet’s settings. Go to settings, also Bluetooth, toggle it on, and also brace or add a new device.
Scan for nearby Bluetooth Devices:
Your Android device may take many moments to overlook near Bluetooth devices to continue the connection process.
Open your AirPods Case:
In the meantime, open your AirPods case (either standard or Pro) and press and hold down its Setup button on the reverse of the case. Grip it down until the indicator light starts twinkling a white light. This means your AirPods are set to pair.
For the AirPods Max, press and grip down the noise-cancelation button to get the wireless headphones set for syncing.
Tap and sync your AirPods:
When set, your AirPods should show up in a list of dissimilar near Bluetooth devices on your Android smartphone or tablet. However, tap them to connect, if you see your AirPods listed.
Once linked, you can listen to your special music and podcasts on your Android device with your AirPods.
How to Connect to Windows Devices
Linking AirPods to a Windows machine isn’t excessively dissimilar from linking to an Android device. It’s only that the Bluetooth settings are in dissimilar locations on Windows compared to Android.
Search for ‘Bluetooth’ in the Taskbar:
In Windows 10 or Windows 11, go along to the Search box. In the taskbar, write “Bluetooth” to discover your machine’s Bluetooth settings.
Go to ‘Bluetooth & other Devices’ Settings:
The consequences should tell “Bluetooth & different devices.” If you require to get to this manually, also go to the “Start” button in Windows 10 or Windows 11, discover “Settings,” further “Devices,” and “Bluetooth & different devices.” Don’t neglect to toggle on Bluetooth when encouraged.
Open your AirPods Case:
Once you discover the accurate Bluetooth setting, it’s time to set your AirPods ready. Open the AirPods case (either standard or Pro) and hold down its Setup button until the index light blinks white for many seconds. This means your AirPods are set to pair.
For the AirPods Max, press and hold the noise-cancelation button until the index light beats a white light.
Choose ‘Add Device’ in Windows:
Once your AirPods are set, press “Add Bluetooth or other device” in Windows 10 or “Add device” in Windows 11. Your Windows machine should start looking for near Bluetooth devices like the AirPods. Tap “Bluetooth” when the “Add a device” window appears to connect.
Connect your AirPods:
Your AirPods should show up in a list of dissimilar near Bluetooth devices. When you’re all set, press on your AirPods to link your Windows machine to the wireless earbuds. If successful, it should read “Your device is ready to go.” However, if you weren’t able to sync, start the process over again.

How to Connect AirPods to Gaming Consoles
Not only you can link AirPods to Apple devices, Android smartphones and tablets, and Windows laptops, but you can similarly pair them with popularized gaming consoles. While the Xbox Series X/S all have Bluetooth built-in for wireless controllers, not all of these consoles support Bluetooth audio.
Also, companies like Sony and Microsoft want to have further control over your gaming experience, so not all wireless headphones and earbuds connect to the PS5 and Xbox — independently. Still, there are many workarounds to successfully pair AirPods to these consoles.

Xbox Series X/S Connectivity:
Similar to the PlayStation 5, the Xbox Series X and Xbox Series S do not retain domestic Bluetooth audio support. Still, there’s a workaround that does not bear a Bluetooth appendage, but rather your mobile device rather.
Download the Xbox App:
Initially, you need to download the Xbox app onto your iOS device from the Apple Apps Store. Formerly installed, sign into your Xbox account — the identical login for your Xbox console.
Though, go to the Google Play Store to download the Xbox app, if you have an Android device.
Go to ‘Devices & Connections’ Settings:
Latterly, press the Xbox button on your Xbox regulator to wake up your console. Further go to “Profile & System,” also “Settings,” and “Devices & Connections.” Next, gather “Remote Features” and allow the option.
Connect your AirPods to your Mobile Device:
Instead of getting your AirPods ready to sync with your Xbox, go to your iPhone (or Android mobile device) and make sure your wireless earbuds are connected (go to the top of this article for step-by-step instructions). Conflagration up the Xbox app on your mobile device.
Activate Remote Play on your Mobile Device:
In the app, tap the Xbox icon at the top right corner and select “Remote play on this device.”
Connecting your AirPods:
When remote play is enabled on both devices, you’ll be able to live sluice your game — gameplay and audio — from your Xbox to your Apple or Android device. Since your AirPods are linked to your mobile device, you can listen to all of the things from your game.
It may feel complicated to utilize your Apple or Android device as a go-between, but that is the smooth way to link AirPods to the Xbox Series X/S.