
Connecting a wireless keyboard to an iPad can significantly improve productivity and comfort, offering adaptability and versatility for colorful tasks. As iPads become increasingly popular for both personal and professional use, optimizing the device’s capabilities by incorporating a wireless keyboard is essential.
This article will delve into the procedure of connecting a wireless or Bluetooth keyboard to an iPad, to ensure a flawless and practical experience or how to connect Bluetooth keyboard to iPad.
Various keyboard options are available for iPad users, from standalone wireless keyboards to keyboard cases designed specifically for iPads. The most common system of connecting these accessories is Bluetooth pairing. This process is fairly simple, involving many simple steps within the iPad’s settings.
1. Connecting a Wireless Keyboard to iPad:
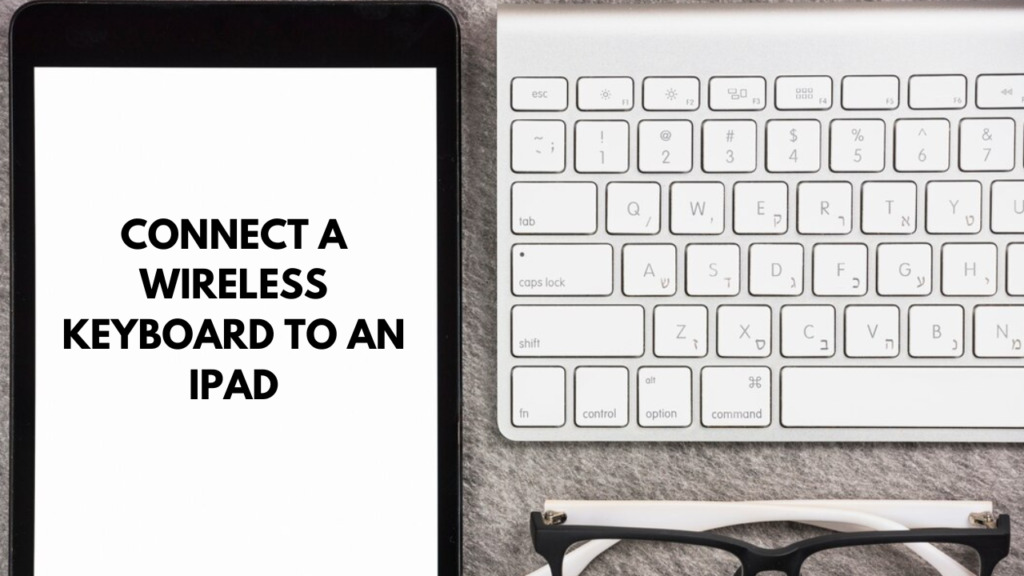
The ensuing sections will give a step-by-step guide to connecting and using a wireless keyboard with your iPad, elevating your device’s functionality to new heights.
- Turning on Bluetooth on Your iPad – To connect a wireless keyboard to your iPad, first turn on Bluetooth. Open the Settings app on your iPad and toggle on Bluetooth. Make sure the toggle switch is turned on, as indicated by the green color.
- Putting the Keyboard in Pairing Mode – Consult the Stoner primer for your specific keyboard to put it in pairing mode. Generally, this involves pressing and gripping a precise key or a combination of keys until a light starts blinking, indicating that the keyboard is set to pair with a Bluetooth device.
- Pairing the Keyboard with iPad – Once your Keyboard is in pairing mode, return to the Bluetooth settings on your iPad. Under the Other Devices section, you should see the name of your keyboard appear. Tap on it to initiate the pairing procedure. Stay for many seconds until the iPad connects to the keyboard and the status updates to “Connected.”
- Connecting the Paired Keyboard – After successfully pairing the keyboard with your iPad, it’ll automatically connect whenever both devices are within range and have their Bluetooth turned on. To use the keyboard, place the iPad comfortably and begin coding on the keyboard.
Remember to relate to the stoner primer for fresh instructions and troubleshooting tips specific to your keyboard model. By following this, you can fluently connect and enjoy the convenience of a wireless keyboard with your iPad.
2. Using the Wireless Keyboard with Your iPad:
Here’s a step-by-step guide to using a wireless keyboard with an iPad.
- Typing and Keyboard Shortcuts:
When using a wireless keyboard with your iPad, codifying becomes more accessible and practical. Familiarize yourself with essential keyboard lanes to enhance your productivity. For example, pressing Cmd C and Cmd V allows you to copy and paste a textbook, while Cmd Z undoes your last action. Press and hold the Cmd key on your keyboard for a complete list of keyboard lanes.
- Switching Apps and App Management:
Managing and switching between apps becomes flawless with a wireless keyboard. To switch between apps, use the Cmd-Tab roadway. Ending an app can be done by pressing Cmd W. Also, you can pierce the Home screen by pressing the Cmd H keys. However, use it for colorful app operation tasks if your keyboard has a CMD key.
- Dictation and Siri:
Using a wireless keyboard does not mean you lose access to the iPad’s Dictation and Siri features. When you need to input the textbook without codifying, use the valve on the microphone icon on the virtual keyboard. To pierce Siri, long-press the Home button on your iPad or use a devoted Siri button on some keyboard models.
Remember to keep your keyboard charged to ensure continued operation. Utmost wireless keyboards connect via Bluetooth, so make sure your iPad’s Bluetooth settings are duly configured. However, if required, secure your keyboard and iPad with a passcode to cover your data and sequestration.
Using a wireless keyboard with your iPad enhances your typing experience and overall productivity. To get the most out of your device, embrace keyboard lanes, app operation features, and dictation tools.
3. Disconnecting and Unpairing the iPad with Wireless Keyboard:
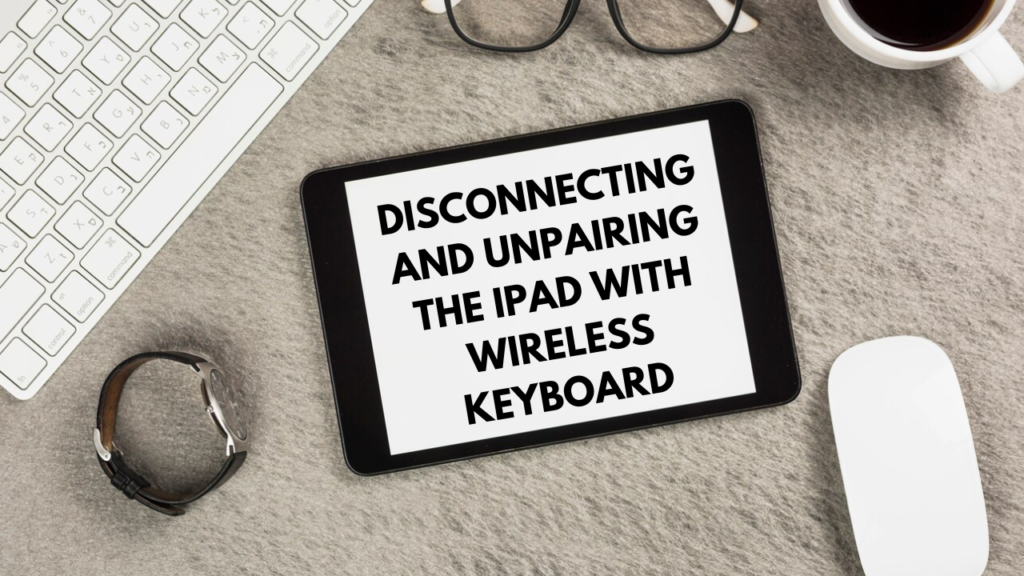
- Temporarily Disconnecting the Keyboard:
To temporarily dissociate a wireless keyboard from your iPad, turn off the keyboard or disable Bluetooth on your iPad. Go to the iPad’s Settings app, valve Bluetooth, and toggle the switch to the “off” position. This won’t remove the keyboard from the list of paired biases, but it’ll stop the connection temporarily. When you’re ready to use the keyboard again, turn it on or re-enable Bluetooth on your iPad, and it’ll reconnect automatically. How do I connect the Bluetooth keyboard to the iPad?
- Un-pairing the Keyboard from Your iPad:
If you wish to fully un-pair the keyboard from your iPad, proceed with these steps:
- Open the Settings app on your iPad.
- Tap on Bluetooth.
- Detect the wireless keyboard in the list of paired biases. It should show a status of “Connected” or “Not Connected.”
- Tap the information icon next to the keyboard’s name.
- Choose “Forget This Device.”
- Authenticate by tapping “Forget Device” when prodded.
After completing these steps, the wireless keyboard will be removed from the list of paired devices, and you’ll have to go through the pairing process again if you want to use it with your iPad in the future. Always follow the manufacturer’s instructions for pairing and un-pairing wireless keyboards to ensure optimal connectivity and functionality.
4. Conclusion:
When connecting a wireless keyboard to your iPad, it’s essential to ensure that the keyboard has sufficient battery life. Most wireless keyboards use either built-in rechargeable batteries or interchangeable batteries.
It’s pivotal to keep your iPad streamlined to the rearmost iPad OS interpretation to ensure compatibility with your external keyboard. To check for upgrades, go to Settings> General> Software Update and download any accessible upgrades. Also, some wireless keyboards may need firmware updates; refer to the manufacturer’s instructions for streamlining your specific keyboard model.
Pingback: How to connect Smart Watch with Android Phone - Electric lobby
Pingback: How to Clean Headphone Pads - Electric lobby
Pingback: How to Use a Wireless Charger Pad - Electric lobby