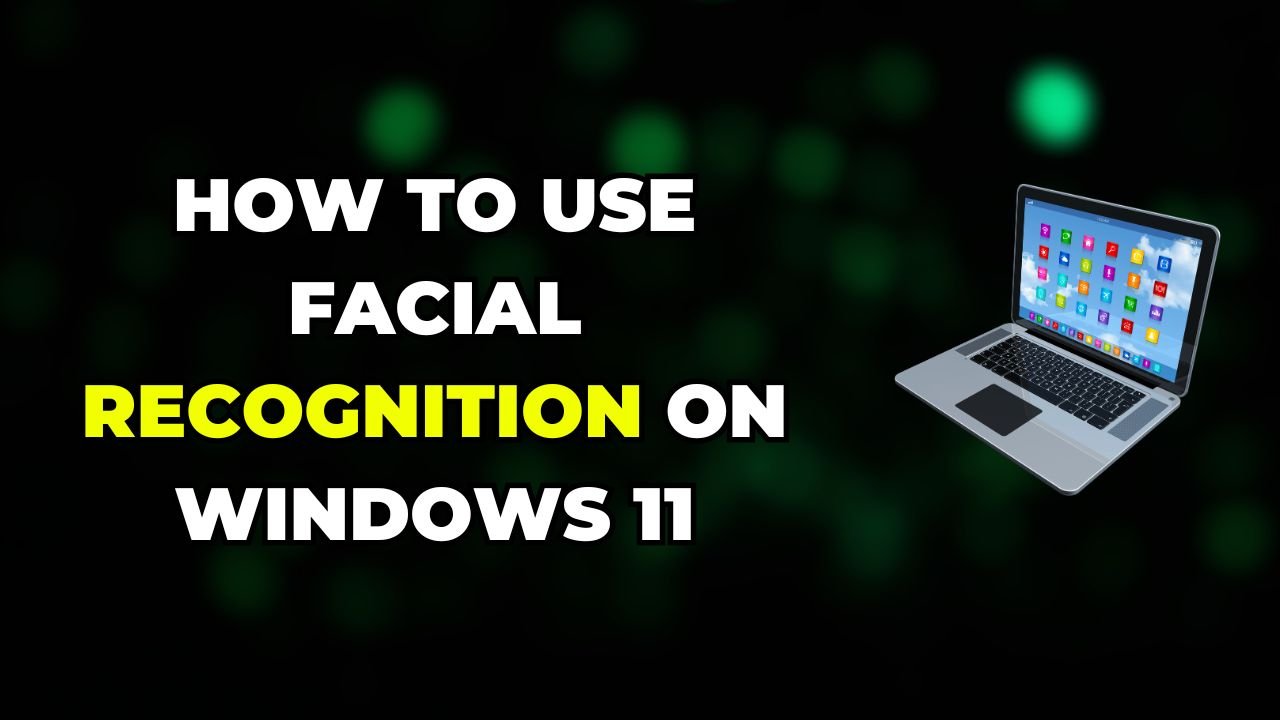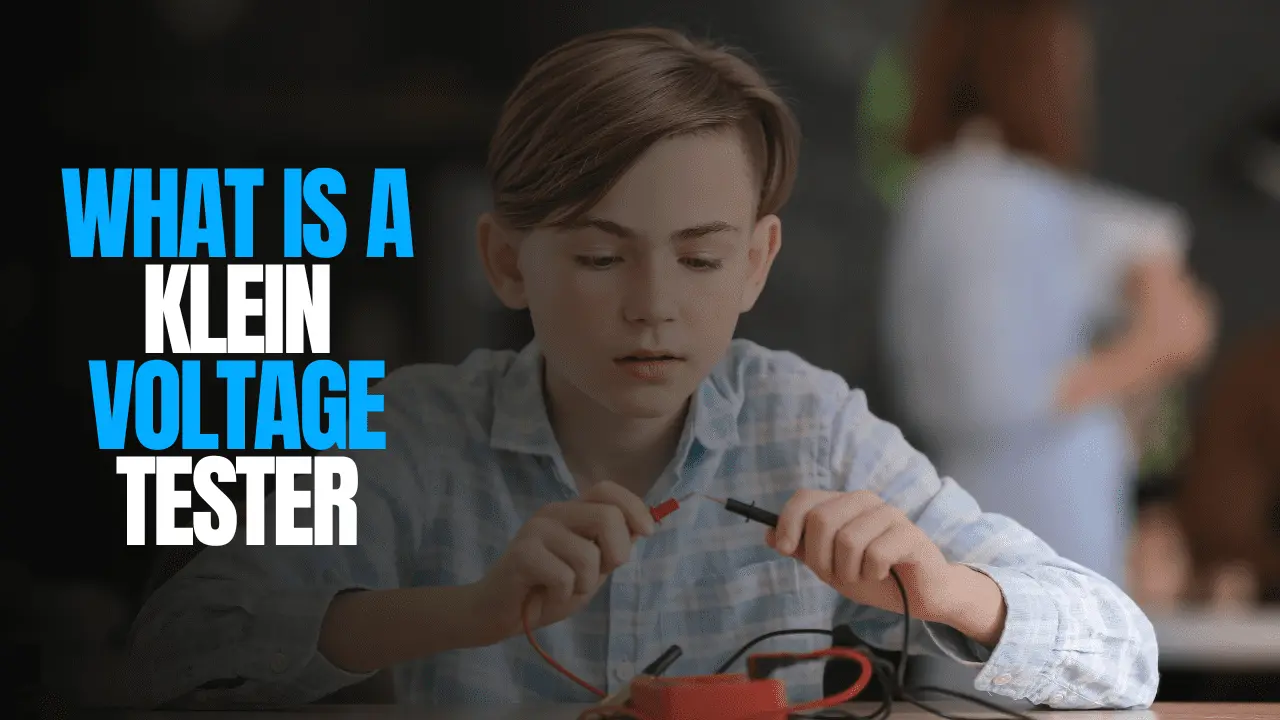Facial recognition on Windows 11 is a game-changer for security and convenience. Instead of typing in a password every time you log in, you can simply look at your computer’s camera, and Windows Hello will do the rest. In this guide, we’ll walk you through everything you need to know about setting up and using facial recognition on Windows 11. How to Use Facial Recognition on Windows 11.

Why Use Facial Recognition on Windows 11?
Facial recognition is one of the most secure and efficient ways to log in to your Windows 11 device. Here’s why you should consider using it:
- Faster Logins: No need to type passwords or PINs.
- Enhanced Security: Reduces the risk of password theft.
- Hands-Free Access: Useful when your hands are busy.
- More Personalization: Recognizes your face instantly.
Requirements for Facial Recognition on Windows 11
Before setting up facial recognition, make sure you meet the following requirements:
- A Windows 11 device with a built-in or external IR (infrared) camera that supports Windows Hello.
- Windows 11 fully updated.
- A Microsoft account (optional but recommended for better security management).
How to Set Up Facial Recognition on Windows 11
Follow these steps to enable Windows Hello facial recognition:
Step 1: Open Windows Settings
- Click on the Start button and select Settings (or press Win + I).
- Go to Accounts > Sign-in options.
Step 2: Enable Windows Hello Face
- Under the Sign-in options section, find Facial recognition (Windows Hello).
- If your device supports it, click Set up.
- Click Get started and enter your PIN (or create one if you haven’t already).
Step 3: Scan Your Face
- Position yourself in front of your webcam.
- Windows Hello will scan your face and guide you through the process.
- Follow on-screen instructions to complete the scan.
- Once done, click Close.
Step 4: Test Your Facial Recognition
- Lock your PC (Win + L) and try unlocking it using your face.
- If Windows doesn’t recognize you, adjust the lighting or reposition yourself.
How to Improve Facial Recognition Accuracy
To ensure smooth login every time, follow these tips:
- Use Consistent Lighting: Avoid extreme brightness or darkness.
- Adjust Your Position: Sit directly in front of the camera.
- Update Your Scan: If you change your appearance (glasses, beard, haircut), update your facial recognition data in Windows Hello settings.
- Keep Your Camera Clean: Dust or smudges can affect recognition.
How to Remove or Reset Facial Recognition on Windows 11
If you want to remove or reset facial recognition, follow these steps:
- Open Settings (Win + I).
- Go to Accounts > Sign-in options.
- Under Windows Hello Face, click Remove.
- To set it up again, follow the setup process mentioned above.
Troubleshooting Facial Recognition Issues
If Windows Hello isn’t working, try these solutions:
- Check Camera Compatibility: Ensure your device has an IR camera.
- Update Drivers: Go to Device Manager > Imaging devices and update your camera driver.
- Restart Windows Biometric Service: Open Services (Win + R, type services.msc), find Windows Biometric Service, and restart it.
- Run Windows Troubleshooter: Go to Settings > Update & Security > Troubleshoot > Additional Troubleshooters > Windows Hello.
Final Thoughts
Using facial recognition on Windows 11 enhances both security and convenience. With a quick setup and proper adjustments, you can enjoy seamless and password-free access to your device. Whether for work or personal use, Windows Hello’s facial recognition feature is a smart way to keep your data secure while saving time.
Got questions? Let us know in the comments below!